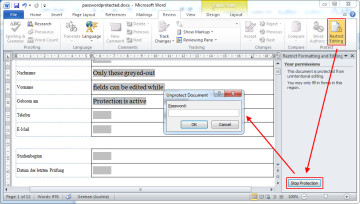 I’m regularly annoyed at password-protected Microsoft Word files that only permit editing of certain aspects of the document such as form fields. By itself, Word’s “Restricted Editing” isn’t necessarily a bad thing. It’s the fact that file creators are usually very conservative and prefer to disallow editing something “just in case”, rather than giving users the option to add text somewhere unexpected.
I’m regularly annoyed at password-protected Microsoft Word files that only permit editing of certain aspects of the document such as form fields. By itself, Word’s “Restricted Editing” isn’t necessarily a bad thing. It’s the fact that file creators are usually very conservative and prefer to disallow editing something “just in case”, rather than giving users the option to add text somewhere unexpected.
The result is often that in order to complete a form, one must print it out and amend it with a pen, or convert to PDF and use the “comment” function.
Looking for a way around, I recently found out how to remove the Document Protection from Word files without knowing the actual password*:
* Note that this method only works with Word Docs that are protected from editing, not files that require a password to open.
- Open the Word file in question (doc, docx)
- Choose “File”, “Save File As”, and make sure the file format is set to “Rich-Text-Format (*.rtf)”. Close the file in Word (important!)
- Open the new Rich-Text file with a text editor (e.g. Notepad or Notepad++). You can do so by dragging and dropping it into the editor window, or choose “File”, “Open File”, and set the file format to “All files (*.*)”.
- Find (ctrl-f) “passwordhash” and replace the string that follows with something else (e.g. “nopassword”). Save and close the file in your text editor.
- Re-open the modified Rich-Text file in Word, go to “Review”, “Restrict Editing” and click on “Stop Protection” (german version: “Überprüfen” – “Bearbeitung Einschränken” – “Schutz aufheben”). Uncheck all tick-boxes.
- Done. You’ve unprotected your Word file without ever knowing the password.
- Optional: Convert your file back to its original file format by selecting “File”, “Save As”, and choosing the original file format.
I’ve successfully tested the above workaround with Microsoft Office Professional Plus 2010 and Microsoft Office Professional Plus 2013. Please let me know whether this works with older/newer Office versions by commenting on this post!
Also, if this tutorial just saved you a lot of time and work, my paypal page is always open for a cup of tea or, preferably, a piece of cake. :)
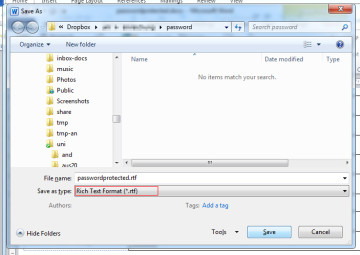
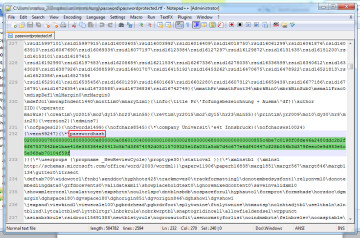
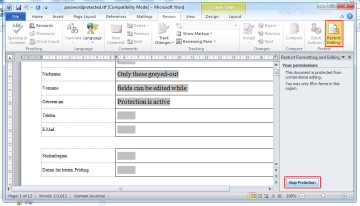
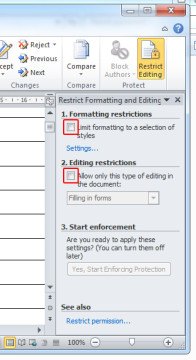
Thank you sir
That was great. Super. It’s work. Thank you.
Thanks, works perfectly! Any idea on how to remove password if you can’t open the document?
Thank you for this. Its a godsend.
Thank you sir, very functional
Thank you very much.
I couldn’t remember the password I had created almost 2 years ago. Your step-by-step instructions helped me to override the forgotten PW for my 2016WORD document. Thanks so much!
With thanks. I found that by simply completing the step: “Find (ctrl-f) “passwordhash” and replace the string that follows with something else (e.g. “nopassword”).” then the document – saved and then re-opened in Word – was unprotected.
Doesn’t work in Word Office 365.
Thank You very much!
(I promise not to use password I can’t remember a week later ever again!)
This worked great. A quick tweak for more recent versions of Word – “Restrict Editing” is no longer an option. You simply get the choices “Track Changes: or “Lock Tracking”. Once you have saved the updated RTF doc, reopen in Word and simply click on the Track Changes icon, both choices should appear. Click on “Track Changes” and this will open the document up for tracking, updating, etc.
It worked, yay! Thank you so much for your help!
THANK YOU VERY MUCH!!!!
Still fantastic help after nearly 7 years! Many thanks.
After many years, this still works with Office 365, thanks alot
Thanks , it really helped me !
You’re a lifesaver. It worked for me. Much appreciated!
Awesome – works in 365 thanks!
Microsoft Office Word 2016: Open and save the .docx document (that has the Restricted Editing issue) as a Word 97-2003 document (.doc). Close the .doc file and reopen it. Go to Review, Restrict Editing and push the Stop Protection button. It will not prompt you for a password. Done.
Dude I had to put my email here for the sake of this comment but I cant thank you enough for this thing. I tried an app and a website that promises some empty garbage for free version before stumbling onto this post and even though I was doubtful at first but just one try and I actually managed to unlock it and copied what I wanted to another document.
Works perfectly with O365. Thank you sir
thank you very much
awesome! Thank you so much
Thanks so much! Ever other guide was for how to unlock the whole document and that wasn’t working for me but your guide did! I also love that you don’t have to sign in some account to thank you!
this worked on word 2016 just fine.
Works somewhat on a word .docm file however, removes the macro during the change to .rtf file. Any solution, removing the editing password without that occurring?
Brilliant – thank you !!!
Do you know what language is this? “ÚãzÊè÷{‰£6am6Ê29sxëÕÈ”. I can’t find passwordhash before it is in different language when i open the rtf file
Still working in 2022, thanks
Thanks boss! works in 365 too
You are a genius! Thank you for sharing this hack and saving me hours of work.
This worked in O365 – thank you so much! Saved our client a lot of time.
Tremendous. Thank you.
LEGEND. Worked like a charm.
Excellent info. Worked for me with O365
Yap, worked with MSO 365!
My experience is, it is enough to
1) Save as Word 97-2003 (*.doc)
2) Open the *.doc and go to the “Restrict Editing” menu, UNcheck all and Save document as *.docx.
3) Open the docx – the Restriction is gone:-)
But the trick with rtf, notepad, and “passwordhash” string is great – nice to see the “inners”
It does work in O365
Worked like a charm! THANK YOU!!!!
This WORKS on Microsoft 365!! Thank you so much!!
Absolute legend, forgot my permission password and this has saved me redoing an entire new document. Thanks
thankyou very much sir, you just help a lot people. please continue doing great things like these.
is there any way i can tip you other than using paypal? :)
Thank you very much! Confirmed working on Office 2024. Hopefully someday I can learn how to make a macro that does this automatically.
This is Great. Thank you.
You make it easy for me. Thanks so much!!