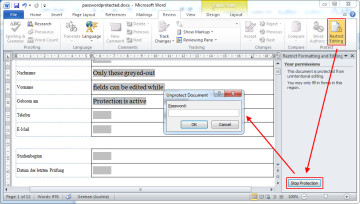 I’m regularly annoyed at password-protected Microsoft Word files that only permit editing of certain aspects of the document such as form fields. By itself, Word’s “Restricted Editing” isn’t necessarily a bad thing. It’s the fact that file creators are usually very conservative and prefer to disallow editing something “just in case”, rather than giving users the option to add text somewhere unexpected.
I’m regularly annoyed at password-protected Microsoft Word files that only permit editing of certain aspects of the document such as form fields. By itself, Word’s “Restricted Editing” isn’t necessarily a bad thing. It’s the fact that file creators are usually very conservative and prefer to disallow editing something “just in case”, rather than giving users the option to add text somewhere unexpected.
The result is often that in order to complete a form, one must print it out and amend it with a pen, or convert to PDF and use the “comment” function.
Looking for a way around, I recently found out how to remove the Document Protection from Word files without knowing the actual password*:
* Note that this method only works with Word Docs that are protected from editing, not files that require a password to open.
- Open the Word file in question (doc, docx)
- Choose “File”, “Save File As”, and make sure the file format is set to “Rich-Text-Format (*.rtf)”. Close the file in Word (important!)
- Open the new Rich-Text file with a text editor (e.g. Notepad or Notepad++). You can do so by dragging and dropping it into the editor window, or choose “File”, “Open File”, and set the file format to “All files (*.*)”.
- Find (ctrl-f) “passwordhash” and replace the string that follows with something else (e.g. “nopassword”). Save and close the file in your text editor.
- Re-open the modified Rich-Text file in Word, go to “Review”, “Restrict Editing” and click on “Stop Protection” (german version: “Überprüfen” – “Bearbeitung Einschränken” – “Schutz aufheben”). Uncheck all tick-boxes.
- Done. You’ve unprotected your Word file without ever knowing the password.
- Optional: Convert your file back to its original file format by selecting “File”, “Save As”, and choosing the original file format.
I’ve successfully tested the above workaround with Microsoft Office Professional Plus 2010 and Microsoft Office Professional Plus 2013. Please let me know whether this works with older/newer Office versions by commenting on this post!
Also, if this tutorial just saved you a lot of time and work, my paypal page is always open for a cup of tea or, preferably, a piece of cake. :)
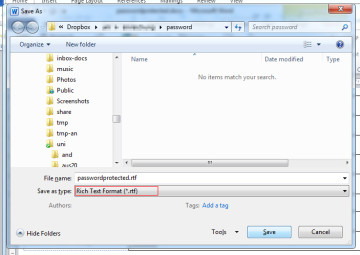
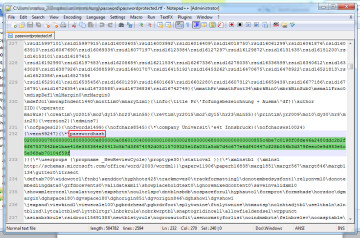
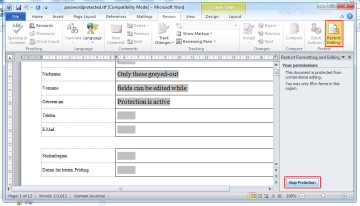
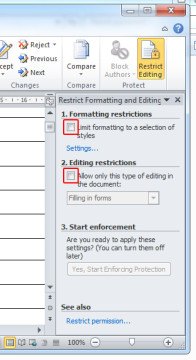
nope didnt work in O365 word, cant open file, so cant save it as rtf.
Hi! Thanks for this guide. It works on Word 365.
Thank you! Looks like I managed to do it. Word 2016
worked very well on Windows with Word 2010. Could not figure it out on Word 2011 for Mac.
Fantastic simple instructions, worked on Word 365, thanks!!
Super Great! Worked like a charm!! Thank you!
Thank you, you’re awesome!l
worked! elegant solution, thanks
Worked perfectly on a Word 2013 file. Thanks for the workaround!
Awesome!
Thanks so much – this has saved me hours of re-creating a document I had forgotten the restriction password to!!!
WOW! Such an amazing tip and a great help! Thanks a LOT! Dankeschön!
Works on Office Pro 2019
Thank you. You’re a lifesaver!
It worked perfectly in O365
This works on a mac too! I used dreamweaver to open up the RTF and change to nopassword then saved the file to a new name. Goodness gracious thank you, you saved me from having to re-do this sheet!
Worked great!
Thank you . Worked !
Worked perfectly with Office 2016!!!! Thank you very much!!!
the find for “passwordhash” didn’t yield any results for me. Any other keywords to search on?
Perfect
Life saver!
Thank you very much. I works perfect on mine.
Brilliant – I struggled for ages and came across this post and it did the trick!!
Saved my butt at work – thanks!
Amazing. Worked!
I thought that the password was the one after the “passwordhash”, but most probably I was wrong.
Thank you!
I am able to do this in Office 365. Pay attention to your formats when you save as sometimes the RTF can hide from you but this was successful for me. Thanks
Works for Word 365
Thank you!
For Word on a MAC. Just save the file as an RTF. Then open it in TextEdit. Save the file make no changes, just hit save. Close Textedit, reopen in Word the RTF file you just saved in Textedit, then Save As a word version. It should be fully editable now.
It worked for me! Office 365. Thanks!
Thank you very much. Made my life easy. Bless you
You are awesome! Worked perfectly on Word 365
Thanks worked for me with MS Office Pro. Plus 2016.
Thanks a lot …really it is very helpful after I spent 3 hours trying to edit!!
Worked perfectly! Thanks!
Word MS 365 – worked brilliantly, thank you!!
worked for me in Word 2016 SK
It worked! You are the man! Weird thing though…I can’t save it in Word at the end. I mean, it saves but then when I go to get it, it’s not there. If I go to save it again, It IS there. Tried every which way from Sunday and I can’t figure it out. I was able to save the final Word doc to the desktop though so that’s good enough for now. And my boss thinks I’m a magician with mad skills! Thank you!
You are my hero. It worked for word 2016.
Thanks very much. Very handy.
Thank you, this worked beautifully. I had a doc to edit over vacation and it had a section I had to do that was locked.
amazing
Worked like a charm, unlocked an important urgent work document that someone has mistyped the password into, now a god amongst mortals ?
Open the Word file in question (doc, docx)
HOW DO YOU DO THAT WHEN YOU NEED THE PASSWORD TO OPEN IT?
if you look at the beginning of the tutorial, you’ll see a disclaimer there, stating: “Note that this method only works with Word Docs that are protected from editing, not files that require a password to open.”
This worked for for MS365 Word! Great information and thank you for sharing.
Does anyone know of the encryption in use with the hash, as displayed in the RTF?
As expected the “restricted editing” protection has now been bypassed, however we do not know the original password. The bypass is not a lossless process and effects, textboxes, and other details were destroyed in the downgrade to rtf. If we were able to load the hash into JTR or Hashcat perhaps we could obtain the true password used in the protection which would enable disable editing while preserving the entirety of the file structure.
For “encrypted with a password” protected documents see
https://tinyapps.org/docs/hashcat.html#fn1
https://www.blackhillsinfosec.com/crack-passwords-password-protected-ms-office-documents/
Thank you! It worked for me in o365, but I did have to delete the hash, rather than putting a string in.
thanks a lot!
Worked Like a Charm !! Thanks – Word 2019 & Word 2016
Did what you said but after reopening the RTF in Word I don’t have the option Stop Protection. There are no options under Restrict Editing…. Any ideea why ?