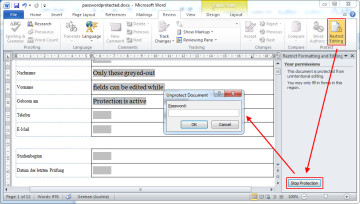 I’m regularly annoyed at password-protected Microsoft Word files that only permit editing of certain aspects of the document such as form fields. By itself, Word’s “Restricted Editing” isn’t necessarily a bad thing. It’s the fact that file creators are usually very conservative and prefer to disallow editing something “just in case”, rather than giving users the option to add text somewhere unexpected.
I’m regularly annoyed at password-protected Microsoft Word files that only permit editing of certain aspects of the document such as form fields. By itself, Word’s “Restricted Editing” isn’t necessarily a bad thing. It’s the fact that file creators are usually very conservative and prefer to disallow editing something “just in case”, rather than giving users the option to add text somewhere unexpected.
The result is often that in order to complete a form, one must print it out and amend it with a pen, or convert to PDF and use the “comment” function.
Looking for a way around, I recently found out how to remove the Document Protection from Word files without knowing the actual password*:
* Note that this method only works with Word Docs that are protected from editing, not files that require a password to open.
- Open the Word file in question (doc, docx)
- Choose “File”, “Save File As”, and make sure the file format is set to “Rich-Text-Format (*.rtf)”. Close the file in Word (important!)
- Open the new Rich-Text file with a text editor (e.g. Notepad or Notepad++). You can do so by dragging and dropping it into the editor window, or choose “File”, “Open File”, and set the file format to “All files (*.*)”.
- Find (ctrl-f) “passwordhash” and replace the string that follows with something else (e.g. “nopassword”). Save and close the file in your text editor.
- Re-open the modified Rich-Text file in Word, go to “Review”, “Restrict Editing” and click on “Stop Protection” (german version: “Überprüfen” – “Bearbeitung Einschränken” – “Schutz aufheben”). Uncheck all tick-boxes.
- Done. You’ve unprotected your Word file without ever knowing the password.
- Optional: Convert your file back to its original file format by selecting “File”, “Save As”, and choosing the original file format.
I’ve successfully tested the above workaround with Microsoft Office Professional Plus 2010 and Microsoft Office Professional Plus 2013. Please let me know whether this works with older/newer Office versions by commenting on this post!
Also, if this tutorial just saved you a lot of time and work, my paypal page is always open for a cup of tea or, preferably, a piece of cake. :)
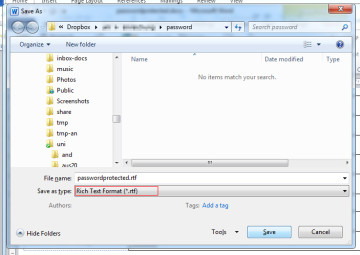
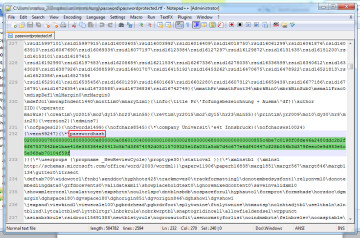
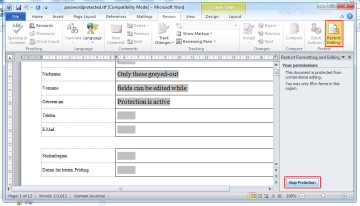
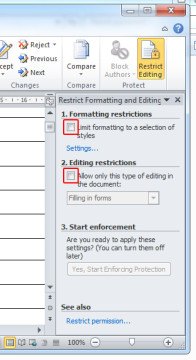
You just saved me hours of creating a document from scratch. Thanks! Worked in Word 2010
Worked in Word Office 365
This worked without a problem on O365
Worked for me as well in Office 365. Saved me sooo much time! Thank you!
That’s great if you don’t mind losing tables, etc.
I’ve done it through saving the document as an xml file, and deleting all of the <W:documentProtection entries through to the W:salt entry.
save it as a *.docx file, and its all good to go, without losing any formatting.
Worked as a charm here too. Office 365. But I would love to get a more detailed explanation on your solution via XML, Aaron.
Thank you very much….you have saved my plenty of time man. Great work man.
Fantastic. It worked well. Your instructions were flawless.
Did not work in Word 2016
Thanks Worked. Saved lot of time.
Wordek for me on a 2016 docuemnt.
Thanks, worked like a charm in Word 2016.
Omg! Amazing! Thank you so much.
Worked perfectly on Word 2016, thanks!!!!!
Thanks so much! It works in Word 2016!!
Thank you, thank you most sincerely. Excellent post.
Very cool… totally works on O365, and if you feel like it, you can re-protect by replacing the hash value previously yanked (to get it back to their unknown password), return it to the .doc format, and boom no one will be the wiser.
Worked for me just fine. Saved me some time! Thank you so very much. :-)
Awesome – you just saved me a LOT of re-do work on a file that a former employee created and password protected!! Thank you!!
You’re a genius!! Thanks.
worked for me but as the document was a fill-in form lost the form controls however saved a lot of retyping
You are brilliant. Worked perfectly and saved me hours of work having to retype a form someone else created before they left! Thank you!!!
Thank you! You save me so much time!
Thanks..Its also work for me…
Thank you very much. This worked perfectly for me. (Word 2010)
I invite a beer to the author, thank!!! (Office 365)
worked great thank you!
thanks its worked for me.
This post just resolved an issue that saved time and money. Thanks so much for the easy to follow instructions. It worked for a .doc file using Office 2016
THANKS!! Saved me time and paper!!
You just saved me so much work and made me look like a rockstar to our firm’s executive committee, particularly the very picky and somewhat tech challenged partner. THANK YOU!!!!
Worked for me even with tables and pictures. Thanks a lot. This really save me a lot of time and bother.
Thanks, worked also with Word 2019
Worked for me
Excellent!!!
The XML method described by Aaron is simple and preserves all the formatting. You do not need to remove all of the <W:documentProtection line, you can simply search for "documentProtection" to find this line and change w:enforcement from "1" to "0" and remove both w:hash and w:salt entries from the same line.
Upon opening the file back in Word, you don't even need to stop protection — it will already be turned off.
Thank you sooooo much!!! you saved big time!! ? working perfectly
Wow! It really worked like magic! Thanks a lot!
I am so grateful. Worked perfectly in MS 2013 today!
PERRRFECT! Thank you! Works on a .doc file accessed from Office 365.
it work perfectly thanks to you =)
it works! you are awesome. thanks
Thanks. This was awesome!
Thanks heartedly
Works in Microsoft Office Word 2007. Very helpful, Thanks!
Thanks a lot, it really works.
Thank you very much! That worked beautifully and was easy to follow. My co-workers think I’m some kind of super-hacker, when I really just know how to use google.
Thank you so much!! This was so helpful! It also works in Office 365
Thank you so very much. It works in Microsoft Office 2016.
Markus, you are a genius. Thanks for sharing