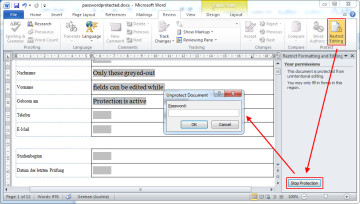 I’m regularly annoyed at password-protected Microsoft Word files that only permit editing of certain aspects of the document such as form fields. By itself, Word’s “Restricted Editing” isn’t necessarily a bad thing. It’s the fact that file creators are usually very conservative and prefer to disallow editing something “just in case”, rather than giving users the option to add text somewhere unexpected.
I’m regularly annoyed at password-protected Microsoft Word files that only permit editing of certain aspects of the document such as form fields. By itself, Word’s “Restricted Editing” isn’t necessarily a bad thing. It’s the fact that file creators are usually very conservative and prefer to disallow editing something “just in case”, rather than giving users the option to add text somewhere unexpected.
The result is often that in order to complete a form, one must print it out and amend it with a pen, or convert to PDF and use the “comment” function.
Looking for a way around, I recently found out how to remove the Document Protection from Word files without knowing the actual password*:
* Note that this method only works with Word Docs that are protected from editing, not files that require a password to open.
- Open the Word file in question (doc, docx)
- Choose “File”, “Save File As”, and make sure the file format is set to “Rich-Text-Format (*.rtf)”. Close the file in Word (important!)
- Open the new Rich-Text file with a text editor (e.g. Notepad or Notepad++). You can do so by dragging and dropping it into the editor window, or choose “File”, “Open File”, and set the file format to “All files (*.*)”.
- Find (ctrl-f) “passwordhash” and replace the string that follows with something else (e.g. “nopassword”). Save and close the file in your text editor.
- Re-open the modified Rich-Text file in Word, go to “Review”, “Restrict Editing” and click on “Stop Protection” (german version: “Überprüfen” – “Bearbeitung Einschränken” – “Schutz aufheben”). Uncheck all tick-boxes.
- Done. You’ve unprotected your Word file without ever knowing the password.
- Optional: Convert your file back to its original file format by selecting “File”, “Save As”, and choosing the original file format.
I’ve successfully tested the above workaround with Microsoft Office Professional Plus 2010 and Microsoft Office Professional Plus 2013. Please let me know whether this works with older/newer Office versions by commenting on this post!
Also, if this tutorial just saved you a lot of time and work, my paypal page is always open for a cup of tea or, preferably, a piece of cake. :)
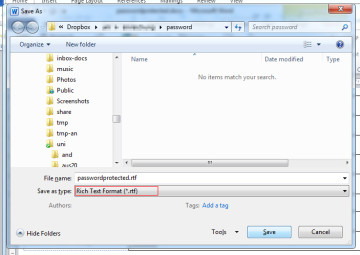
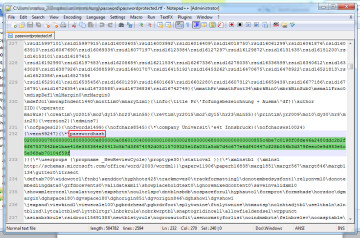
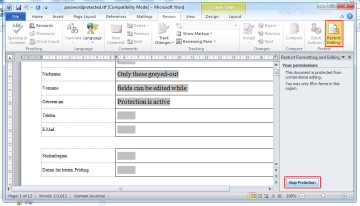
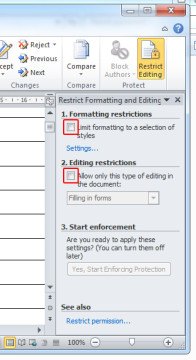
I love you, please have my babies. Seriously, I don’t want them anymore.
Thanks, still works today wiith Word 2016 :)
Amazing, worked perfectly and very easy with your instructions. THANK YOU!
This does not work for me in Word 2007
Worked for me on 2010, thanks big guy
This did not work for me! It says Word is unable to read this document. It may be corrupt. Try one or more of the following: Open and Repair the file. Open the file with the Text Recovery converter. Wonder if it is because my computer is Windows 10 and the document I am working on is Windows 7!
Are there any further suggestions on how I can edit a Restrict Editing document which password is lost?
Thank you! It worked for me in Word 2010.
Awesome, thank you so much!
Works great in word 365 – yay!!
thanks, it works, you’ve helped me a lot :D
I had opened a 2003 .docx file in Office 2016 the other day and was locked out. I used these simple instructions once, and it opened with no password any longer. I was extremely happy about it and still am!!!
EXCELLENT. Thanks so much for the workaround! Yes, using Word 2016.
For .docx there’s a simpler way – open in WordPad, save the file (selecting option where “some content may be lost”.
This didn’t work on the .doc version of a protected file but did on the original .docx version. You may lose some other advanced features in the original Word doc though and the RTF/edit solution would work best there.
Thank you! Worked a treat for me in 2016! Awesome solution – well done! :)
Seriously, one of the best hacks ever. You helped me so much. THANK YOU.
You are a lifesaver after I forgot the password to an important document. Worked perfectly and your directions are awesome. Thank you so much!
Still works a treat
This has worked for me in the past, thank you so much, but I just tried it on another document and I can’t find passwordhash or any form of the word in the notepad version. Help!
It worked – thank you for saving me hours of recreating a document!
Thank you!!! It works on microsoft word 2007 !! Iloveyouuu
Gold. Thanks heaps!
You are my hero!
Worked for me in Office 365
Excellent, you are a life saviour, thanks a lot
So fast and easy! Thanks so much.
You are a god amongst mortals! I was ready to poke my eyeballs out and kick them down the hall
Awesome!!!
Thanks, this helped so much. vielen Dank
OMG THANK YOU !!!! SAVED MY LIFE
Awesome! Still works in Office 365 version 1811!
it really worked, thank you very much :))
Best tutorial ever!!!
Thank you….that’s works perfectly !!!!
YES!!!
Man, thank you.. working fine
Awesome!!! The original password protector left the company – Now I can function in the 200 page document again.
Cool work. This worked for me
Works for Office 2016 as well :)
Disn’t work for me – not sure when the document was created (pre 2016) but the passwordhash string didn’t exist. Instead I found “enforceprot1” and changed it to “enforceprot0”, then followed the rest of your method. That worked.
Work perfectly on Word 2018 on Mac.
Worked for me on 2013 Microsoft. This was easy and simple compared to the 5 youtube videos and 10 other documents on the subject. This is perfect
Thank you so much!
Brilliant, many thanks
OMG this is awesome! You are a magical creature.
Works like a charm! Thank you mate.
Worked on Word in Office 365 ProPlus
Excellent! It really works. Many, many thanks!!!
Perfect! That’s how it worked. Big thanks!
There is no “review” or “stop protection” on Word documents on my computer.
try googling these words together with your word version.