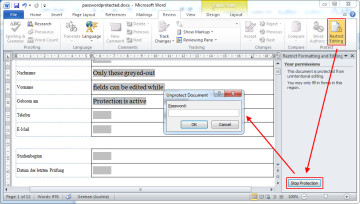 I’m regularly annoyed at password-protected Microsoft Word files that only permit editing of certain aspects of the document such as form fields. By itself, Word’s “Restricted Editing” isn’t necessarily a bad thing. It’s the fact that file creators are usually very conservative and prefer to disallow editing something “just in case”, rather than giving users the option to add text somewhere unexpected.
I’m regularly annoyed at password-protected Microsoft Word files that only permit editing of certain aspects of the document such as form fields. By itself, Word’s “Restricted Editing” isn’t necessarily a bad thing. It’s the fact that file creators are usually very conservative and prefer to disallow editing something “just in case”, rather than giving users the option to add text somewhere unexpected.
The result is often that in order to complete a form, one must print it out and amend it with a pen, or convert to PDF and use the “comment” function.
Looking for a way around, I recently found out how to remove the Document Protection from Word files without knowing the actual password*:
* Note that this method only works with Word Docs that are protected from editing, not files that require a password to open.
- Open the Word file in question (doc, docx)
- Choose “File”, “Save File As”, and make sure the file format is set to “Rich-Text-Format (*.rtf)”. Close the file in Word (important!)
- Open the new Rich-Text file with a text editor (e.g. Notepad or Notepad++). You can do so by dragging and dropping it into the editor window, or choose “File”, “Open File”, and set the file format to “All files (*.*)”.
- Find (ctrl-f) “passwordhash” and replace the string that follows with something else (e.g. “nopassword”). Save and close the file in your text editor.
- Re-open the modified Rich-Text file in Word, go to “Review”, “Restrict Editing” and click on “Stop Protection” (german version: “Überprüfen” – “Bearbeitung Einschränken” – “Schutz aufheben”). Uncheck all tick-boxes.
- Done. You’ve unprotected your Word file without ever knowing the password.
- Optional: Convert your file back to its original file format by selecting “File”, “Save As”, and choosing the original file format.
I’ve successfully tested the above workaround with Microsoft Office Professional Plus 2010 and Microsoft Office Professional Plus 2013. Please let me know whether this works with older/newer Office versions by commenting on this post!
Also, if this tutorial just saved you a lot of time and work, my paypal page is always open for a cup of tea or, preferably, a piece of cake. :)
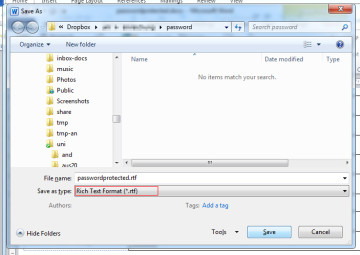
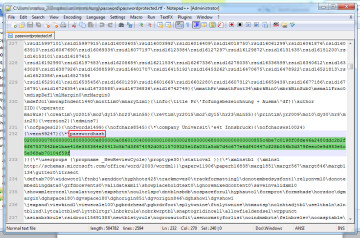
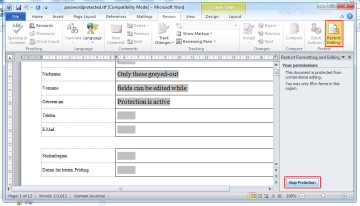
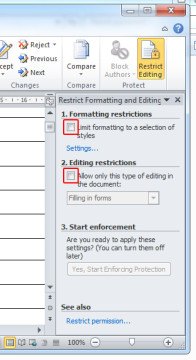
Many Thanks, it works for Word 2016
Works like a Charm!
Great! Thanks!
Awesomeee! Thanks
THANK YOU SO MUCH!! Works on docx files.
Excellent. Really helped me thanks.
Wow, thank you! Works with 360office (2016).
Be blessed!!!!
Worked great for me – thanks!
I love you. Ten thousand thank-yous are not enough to express my gratitude! Live long and prosper, Friend.
365 got it messed up — lost all fillable fields
Man, you are great!
This helped me a lot!
Many thanks to you and to all others who share their knowledge!
Brilliant – thank you!!!
Great!
Thank you
Genious. Thank you.
Great – Thank you very much!
Fantastic! It works! God bless you!
Brilliant – worked in Office 365
Thanks a lot man, it really works wonderfully
Thanks a lot. It work!!!
can’t find the passwordhash
it doesnt work
You’re the bomb! Thanks so much. So helpful!
10/10!! Great work. Works a charm, please follow instructions as detailed.
How can i do it if I can’t open the document withouth the password??
by following the instructions above.
Worked like a charm, thank you!!!!
AWESOME!!!
Thanks, love!!!!
Thank you! A real time saver.
This did eliminate the password protection, thank you. However, I’m working with a form that has drop down menus/choices which were lost. Any insight on how to do this and not lose the functionality of the form?
Mine didn’t have drop down menus to deal with, but it did work! THANKS!
Thanks for figuring this out. Goes to show how relatively useless the feature can be.
TANK YOU!
Fantastic – worked a treat ????
working 100% thank you
Amazing! Worked great with Word for Office 365. Lifesaver! Thank you.
YOU ARE A LIFE SAVIOUR! THANK YOU VERY MUCH
Thank you. Perfect solution ????
Thanz a million. it worked with 2016.
thank you. But, at step 2, when i convert to .rtf, a error shapes and text boxes will be converted to effects available in this format.
Worked great, thanks for the work-around.
thank you for suggestion for unprotected document
Very helpful– thank you! Worked in Word 2016 on Mac.
In Office 2016 PC, I click on Restrictions, and it just pops open a box on the side that informs me that the document has restrictions.
I’ll keep trying – something is bound to work. Thank you so much for sharing.
Oh, hey, never mind. Word great on one saved in .doc format.
For a .docx, I followed the .rtf instructions, then converted it to a .pdf
Exported the .pdf to Word, and voila!
Thanks again!
Oh my….. It doesn’t work for me. Can you please do it for me?
Much thanks! Confirming works with Word 2016!
Awesome, thanks for the information. Works on Word 2010.
You are a god-send. Thank you!